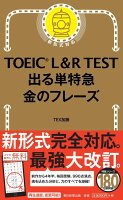綺麗なWord文書はビジネスの基本
ビジネスの場で多くの重要な文書はWordで作成されます。
見た目の綺麗な文書はそれだけで信頼性が高まります。
逆に、ズレや歪みがひどい文書は本当に大丈夫か不安になってしまいます。
今回は文書の例として、下図のような送付状を用意しました。

文章内にある内容物一覧の左端が揃っていません。
これはスペースキーで空白を作って揃えようとした際によく発生します。
半角スペースと全角スペースが混ざった場合などに起きやすいです。
Wordでは左端を揃える際には、スペースではなく「タブ」と「インデント」を使い分けることを推奨しています。
それぞれの使い方を解説します。
「タブ」と「インデント」の意味を把握する
まずはWordにおける語句の意味を解説します。
- タブ:文字列を段落内の指定した位置に揃える機能のこと
- インデント:段落単位で文字の位置を揃える機能のこと
どちらも綺麗に見た目を揃える機能を指していますが、対象が異なります。
タブは文字列を、インデントは段落単位で揃える機能です。
言葉だけではわかりにくいので、実際に機能を使いながら確認していきましょう。
インデントを使って左端を揃える方法
まずはインデントの使い方を解説します。
インデントとは段落の字下げのことです。
左端を揃えたい文章を選択し、「ホーム」タブの「段落」グループ内、「インデントを増やす」を選択します。

インデントが挿入されました。
左端が1文字分だけ移動して、文章が揃いました。
「インデント」ボタンを1クリックで1文字分、2クリックで2文字分だけ行頭(左端の空間)が移動します。
移動し過ぎたら横の「インデントを減らす」ボタンを選択して右に戻しましょう。
タブを使って一定のラインに揃える方法
続いてタブの使い方を解説します。
タブは左端だけでなく、行の途中も一定のラインに揃えることができます。
揃えたい位置にカーソルを置き、「Tab」キーを複数回押して調節することで文章が移動します。

上図のように文章の途中も全て一定のラインに揃えることができました。
行の左端を揃える場合はインデント機能が有効ですが、文章の途中も揃える場合はタブ機能が必要です。
今回はシンプルな例を用意しましたが、複数行の場合や特定の位置で揃えたい場合など状況によって機能を使い分けることが大切です。
まずはタブ機能、およびインデント機能を使ってみて可能な範囲で調整してみましょう。
機能を正しく把握することが綺麗な文章を作成する第一歩です。
まとめ
タブとインデントの使い方について解説しました。
Word機能を使いこなすことで文書作成のレベルを上げることができます。
- Word文書の左端はスペースだけだとズレることがある
- インデント(字下げ)で左端を揃えることができる
- 「Tab」キーで行の途中も一定のラインに揃えることができる
本サイトでは多くのWordスキルを公開しています。