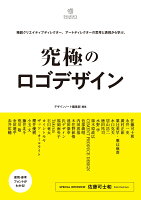PowerPointのファイルが重すぎる
資料作成に便利なPowerPointですが、ついつい情報を載せすぎてしまうとファイルが重くなってしまうことも。
いざプレゼンテーションをしようと思ったら、重すぎて動作が止まってしまった。
なんてことになっては困ります。
ファイルが重いと編集するのも無駄に時間がかかります。
今回はそんなPowerPointファイルを軽くするための、手軽で効果的な方法をご紹介します。
画像の圧縮機能を活用する
今回圧縮するのはこちらの写真が沢山盛り込まれたPowerPointファイルです。

初期状態でファイルサイズは25MBです。
Gmail添付ファイルの上限サイズと同等です。
メールで送れるかどうかギリギリの重さです。

まずは写真をひとつ選択します。
「図の形式」タブが表示されるので、「調整」グループ内の「図の圧縮」を選択します。

「画像の圧縮」ダイアログボックスが表示されます。

ここで「圧縮オプション」と「解像度」を選択します。
圧縮オプション
「この画像だけに圧縮する」のチェックを外すことで、画像の圧縮がファイル内全ての画像に反映されます。
粗くしたくない画像が特別ないのであれば、チェックを外しておいた方がファイルサイズを小さくできます。
「図のトリミング部分を削除する」は、画像を後々編集する可能性があるかどうかで決めます。
編集予定のない最後の仕上げであれば、チェックを入れておいた方がファイルサイズを小さくできます。
画像解像度の指定
画像の解像度を指定します。
選択肢は300ppi~96ppiまで5種類があります。
ppiは画像の粗さを表す単位です。
プレゼンなどに使用する資料であれば、「Web(150ppi)」で充分です。

設定したら、「OK」を押して完了です。
ファイルサイズは最初の25MBから約10分の1の2MBまで小さくなりました。

今回のサンプルファイルには写真10枚が入っていたので、かなりの効果がありました。
写真はPowerPointのファイルを大きくしてしまう原因となります。
適切に画像の圧縮を行うことで、ストレスなく業務を進めることができます。
まとめ
PowerPointファイルを小さくする方法を紹介しました。
- PowerPointファイルサイズを大きくする一番の原因は写真
- 写真は「図の圧縮」からファイルサイズを小さくできる
- 用途に応じた解像度を選ぶことで圧縮効果が変わる
PowerPointスキルは多くの場面で役立ちます。